

- #PDF READER TEXT TO SPEECH FOR MAC PDF#
- #PDF READER TEXT TO SPEECH FOR MAC SOFTWARE#
- #PDF READER TEXT TO SPEECH FOR MAC PLUS#
- #PDF READER TEXT TO SPEECH FOR MAC DOWNLOAD#
#PDF READER TEXT TO SPEECH FOR MAC PLUS#
Once your mouse pointer changes into the plus sign, you can draw a square around any text you wish to have read aloud.Please follow the instructions to grant these permissions. Mac users: You may be prompted to grant some permissions so that the application can capture parts of your screen. Windows users: When you click this icon, your mouse pointer immediately turns into a plus sign. The screenshot reader is an icon that looks like a box with a mouse cursor on the Read&Write toolbar.If you want a small portion of text read such as text in a photo or a question on an exam, use the screenshot reader.
#PDF READER TEXT TO SPEECH FOR MAC PDF#
The preceding sections described ways to read longer texts, such as PDF files and Word documents. If it does not read in the PDF reader, please follow the instructions under the “Using Text-To-Speech with PDF Documents” for using SensusLibrary to convert the PDF to an accessible file.
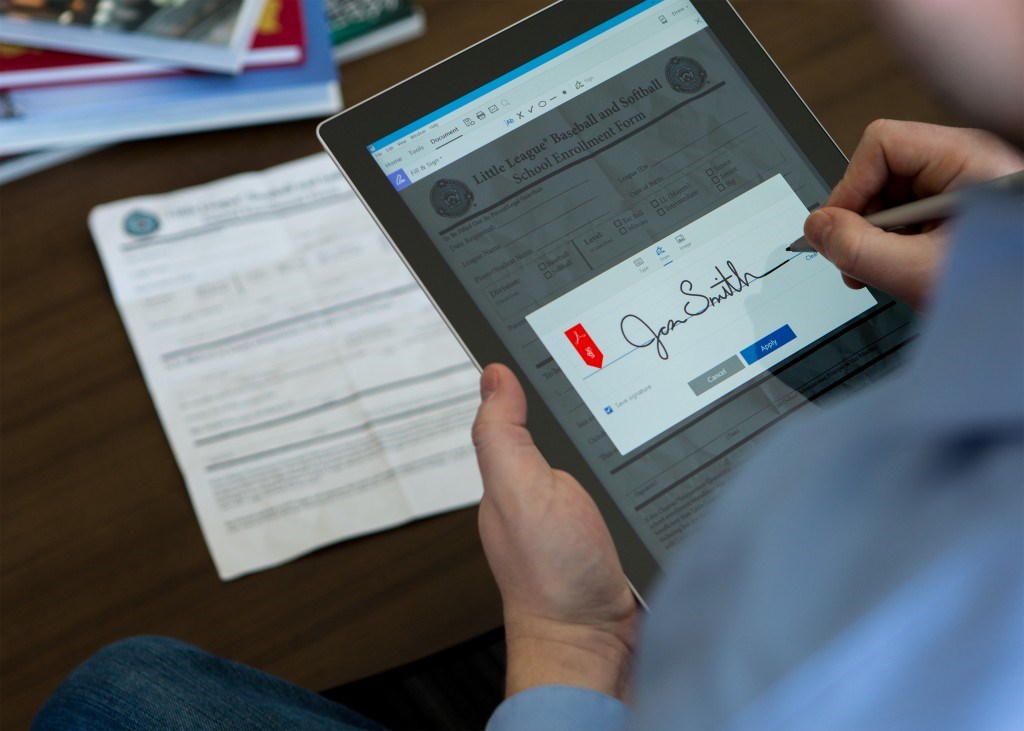
#PDF READER TEXT TO SPEECH FOR MAC DOWNLOAD#
If it is an article assigned by your instructor, you might be able to look for a download button, download it to your computer then read it with the PDF reader. You can then use the PDF reader to read this text. If you have a textbook that is web-based, please request a PDF through SensusLibrary. Some web pages may not read with Read&Write. You can then click the Stop button on the toolbar or any blank part of the screen to stop reading.
#PDF READER TEXT TO SPEECH FOR MAC SOFTWARE#
By default, PDF files are images, which have to go through this OCR process in order to be read by assistive technology software such as Read&Write. If Read&Write will not read a particular PDF, it is possible that the PDF has not undergone the Optical Character Recognition (OCR) process. This can help someone who is reading along on the screen to keep their place. Notice that the text is highlighted as it is read. Click the Stop button on the toolbar or any blank part of the screen to stop reading. Click on the text at the point where you wish for reading to begin and text-to-speech will start immediately. To start text-to-speech, navigate to the page where you wish to start reading.Some features may differ depending on the PDF. You will find various controls for navigating the PDF, reading the table of contents, performing a text search and more. Click the PDF reader icon and the file open screen appears.Mac icon: Circular icon (Mac) with “PDF” written on it Windows icon: Sheet of paper with a bent corner On the main toolbar, locate the PDF reader icon.
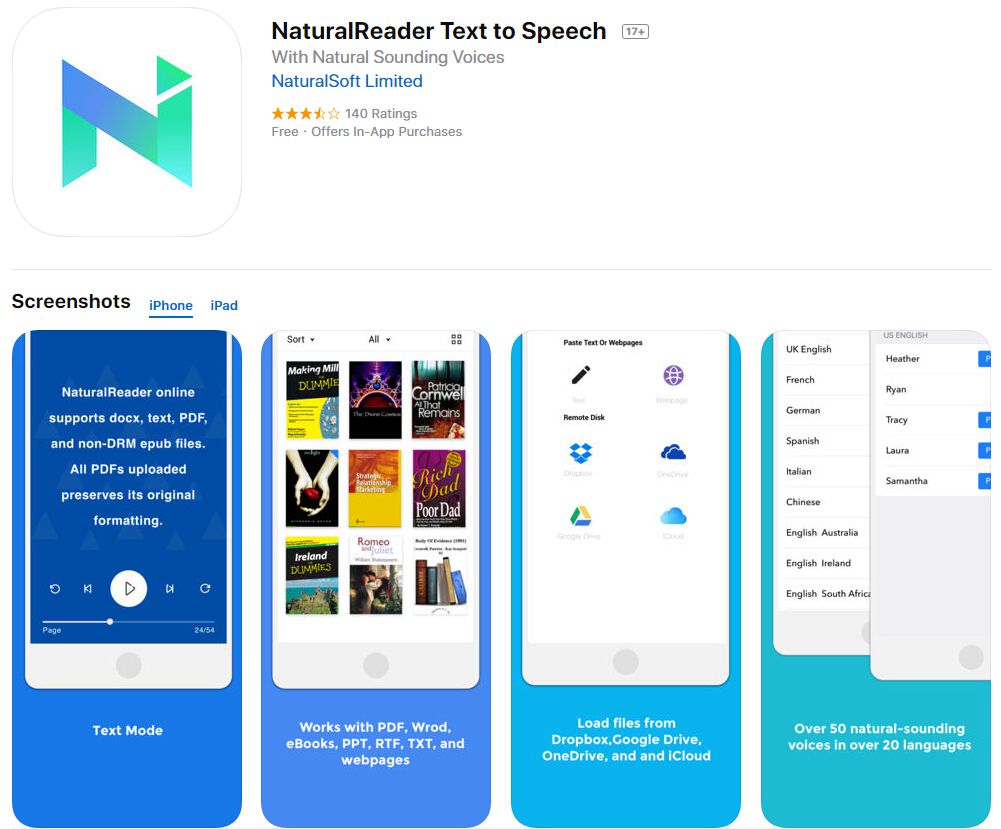
Read&Write features a PDF reader, which makes reading PDF files easier. Click on a jump link to view a specific topic: This is helpful for anyone with a print disability or for those who simply wish to listen along as they read. One of the most commonly used features in Read&Write is its ability to read text aloud.


 0 kommentar(er)
0 kommentar(er)
